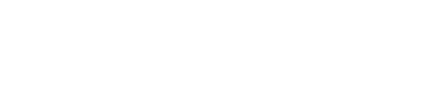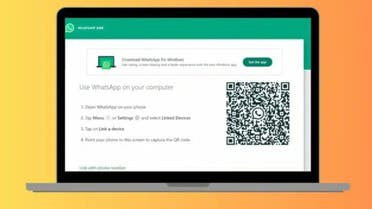
يحتوي تطبيق واتساب ويب على مزية قفل الشاشة (Screen Lock) التي تتيح للمستخدمين حماية محادثاتهم بكلمة مرور عند فتح التطبيق في حواسيبهم، وتُعدّ هذه المزية مفيدة بنحو خاص إذا كنت تشارك حاسوبك مع أشخاص آخرين. وفي حال تفعيل مزية قفل الشاشة لن تُعرض إشعارات واتساب ويب في الحاسوب؛ مما يعزز الخصوصية بدرجة كبرى.
وفي هذا المقال، سنوضح كيفية استخدام هذه المزية:
أولًا: هل يجب عليك حماية محادثاتك في واتساب ويب بكلمة مرور؟
إذا كنت تستخدم تطبيق واتساب ويب في حاسوبك الشخصي ولا يستطيع الآخرون الوصول إلى حاسوبك، فلا داعي لتعيين كلمة مرور خاصة بتطبيق WhatsApp Web. ومع ذلك إذا كنت تشارك حاسوبك المحمول مع أشخاص آخرين، فعليك تفعيل مزية قفل الشاشة وإنشاء كلمة مرور خاصة بواتساب ويب لحماية خصوصية محادثاتك.
ثانيًا: كيفية تأمين محادثاتك في واتساب ويب بكلمة مرور:
لتأمين محادثاتك في واتساب ويب بكلمة مرور، اتبع الخطوات التالية:
انقر فوق الزر الثلاثي النقاط في الزاوية اليُمنى العُلوية من قائمة الدردشة، ثم اختر (الإعدادات) Settings.
فعّل خيار (قفل الشاشة) Screen Lock، ثم اكتب كلمة مرور جديدة مكوّنة من ستة أحرف على الأقل.
أدخل كلمة المرور مرة أخرى، ثم انقر فوق (موافق) OK.
حدد الوقت المناسب لك لتنشيط قفل الشاشة تلقائيًا في حال عدم استخدام WhatsApp Web بعد مرور مدة معينة، ويمكنك اختيار تنشيطه بعد مرور دقيقة واحدة، أو بعد مرور 15 دقيقة أو بعد مرور ساعة.
يمكنك أيضًا قفل الشاشة يدويًا في أي وقت تريده. وللقيام بذلك، انقر فوق الزر الثلاثي النقاط في الزاوية اليمنى العلوية من قائمة الدردشة، ثم اختر (شاشة القفل) Lock Screen.
تكنولوجيا معقول؟ جديد واتساب.. رسائل صوتية تُسمع ثم تختفي!
ثالثًا: كيفية تعطيل مزية قفل الشاشة:
لإيقاف تشغيل مزية قفل الشاشة في واتساب ويب، اتبع الخطوات التالية:
افتح تطبيق WhatsApp Web، ثم انقر فوق الزر الثلاثي النقاط في الزاوية اليُمنى العُلوية من قائمة الدردشة، ثم اختر (الإعدادات) Settings.
اختر (الخصوصية) Privacy، ثم اختر (قفل الشاشة) Screen Lock.
عطّل خيار (قفل الشاشة) Screen Lock، ثم سيُطلب منك إدخال كلمة المرور.
أدخل كلمة المرور، ثم انقر فوق (موافق) OK.